[hugo]簡單易懂的 Hugo 入門教學:從安裝到基本使用 - 輕鬆打造個人網站

目錄
hugo介紹
什麼是 Hugo??
hugo是最流行的靜態頁面生成器(Static Site Generator)之一,連官方都直接跩起來的聲稱自己是世界上最快的架站框架「The world’s fastest framework for building websites」。
- 純靜態架構非常安全
- 速度快
- 對於SEO友善
近幾年來,也越來越多人開始將自己的wordpress個人網站或部落格轉成純靜態架構。
hugo 優勢
hugo有一個超級大的優勢,就是超快,不是只有快而已,無論是打包速度、載入速度、建置速度真的都是非常快,曾經在網路上看到一張很有意思的圖。

除了快以外還包含了以下優勢:
- 安全:由於每個頁面都是獨一無二的,從而減少了可能出現的安全漏洞
- 快速:減少網站訪問載入時間
- 周全:會把代管主機前端的 Varnish 網頁快取系統考慮在內
- 經濟:減少使用網頁代管主機的資源(CPU/RAM)
- 暫存:可以在發布內容到網站之前測試和修改
誰會需要 Hugo
由於hugo畢竟是靜態頁面生成器,並不像Wordpress有提供使用者後台管理讓不太會寫程式的人也能夠架站,因此在操作Hugo時還是要會基本的html、css、javascript才能夠完全客製化自己的網站哦。
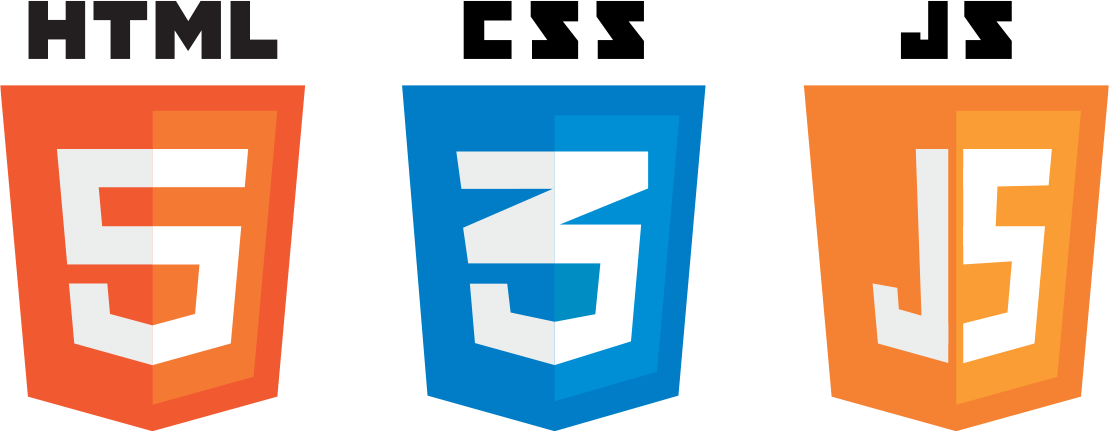
hugo安裝教學
由於不同的系統對於hugo安裝方法都不太一樣,以下是在 Windows、Mac 和 Linux 上安裝 Hugo 的基本步驟:
在Windows上安裝 Hugo
請前往 Hugo 的官方網站下載最新版本的 Hugo。 解壓縮下載的文件,將 hugo.exe 文件放在一個易於訪問的地方,例如 C:\hugo。 將 C:\hugo 添加到您的 PATH 環境變量中。您可以在 此處 找到詳細的步驟。 現在您可以在命令提示符中運行 hugo 命令。
在Mac上安裝 Hugo
使用 Homebrew 安裝 Hugo。在終端中輸入以下命令:
brew install hugo
安裝完成後,運行以下命令以確認 Hugo 是否已成功安裝:
hugo version
如果成功安裝,您將看到 Hugo 的版本信息。
在Linux上安裝 Hugo
sudo apt install hugo
前往 Hugo 的官方網站下載最新版本的 Hugo。解壓縮下載的文件,將 hugo 文件放在一個易於訪問的地方,例如 /usr/local/bin 、 /usr/bin,運行以下命令以確認 Hugo 是否已成功安裝:
hugo version
如果成功安裝,將看到 Hugo 的版本信息。
hugo v0.91.2+extended darwin/arm64 BuildDate=unknown
創建 Hugo 網站
安裝好後就要來新增我們第一個hugo網站。 一定要確保有新增到hugo的環境,輸入hugo verison可以看得到版本資訊。
快速開始創建hugo網站:
- Create a site 創建新網站
- hugo themes 安裝佈景主題
- Add content 創建內容
- Publish the site 發布網站
Create a site :創建新網站
如果要創建一個乾淨的hugo網站,只需要cd到你想要的指定路徑之後。輸入以下指令
hugo new site 網站的名稱
例如我要新增一個叫做exampleSite的網站,指令則為:
hugo new site exampleSite
輸入完指令後,看到以下的畫面就代表成功了。
Congratulations! Your new Hugo site is created in /Users/andy/Desktop/hugodemo/exampleSite.
Just a few more steps and you're ready to go:
1. Download a theme into the same-named folder.
Choose a theme from https://themes.gohugo.io/ or
create your own with the "hugo new theme <THEMENAME>" command.
2. Perhaps you want to add some content. You can add single files
with "hugo new <SECTIONNAME>/<FILENAME>.<FORMAT>".
3. Start the built-in live server via "hugo server".
Hugo Themes:安裝佈景主題
我們新建立出來的hugo new site 非常的乾淨,乾淨到什麼都沒有,因此我們可以到以下連結去找一個自己喜歡的主題:
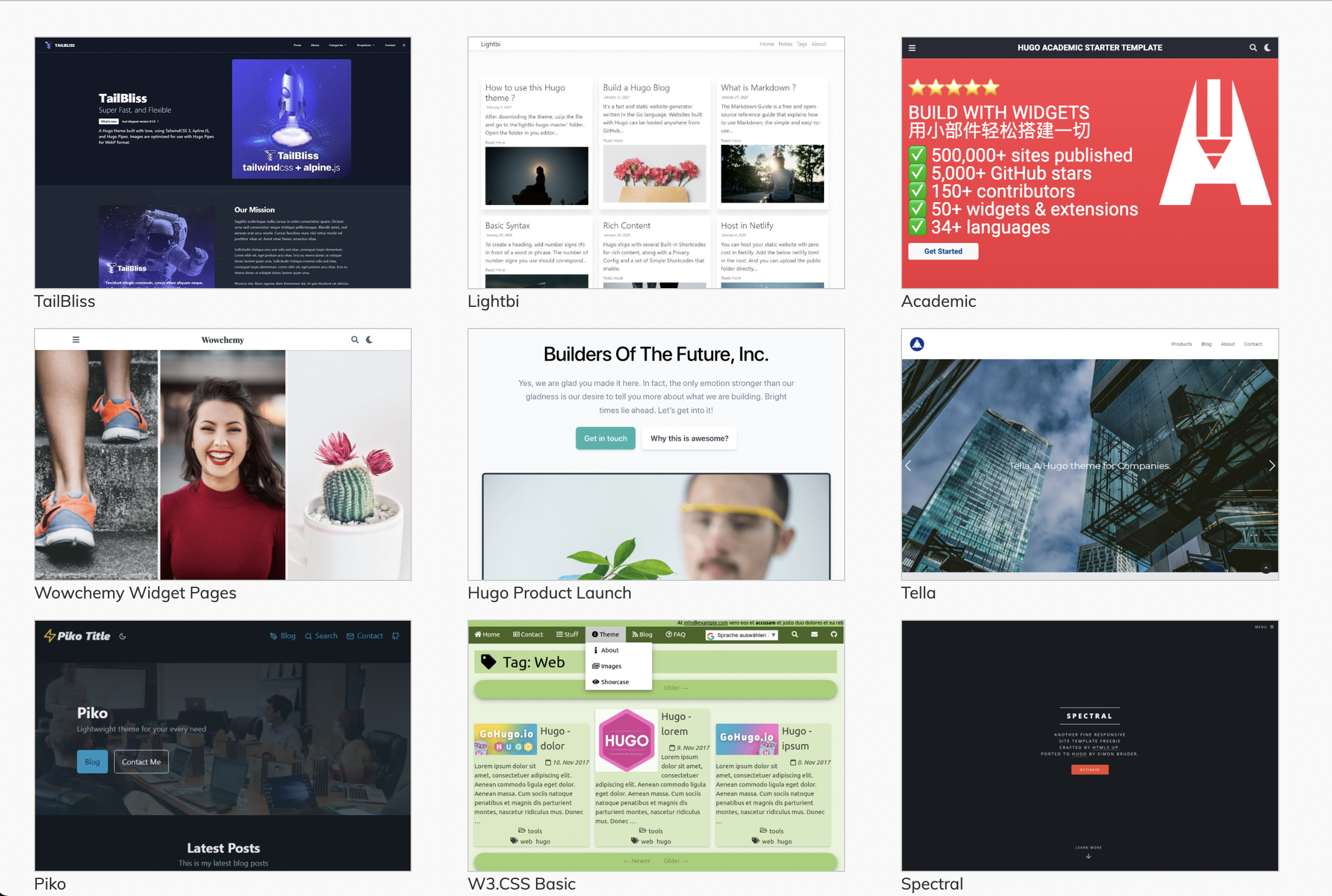
我這裡選擇的主題為hugo-universal-theme,這是一個功能非常完全的主題,做為練習也可以跟我選一樣的主題,當然你也可以選擇自己喜歡的。
選擇完主題後要套用在 themes/ 的目錄底下,這邊我就用git的方是來操作,如果你本身有安裝Vscdoe等等的編譯器也可以下載完解完壓縮,再放入 themes/ 的目錄底下。
安裝hugo-universal-theme,佈景主題一共會需要以下4個指令:
#Step1
git clone https://github.com/devcows/hugo-universal-theme.git themes/hugo-universal-theme
#Step2
cp themes/hugo-universal-theme/exampleSite/config.toml ./
#Step3
cp -R themes/hugo-universal-theme/exampleSite/data ./
#Step5
cp -R themes/hugo-universal-theme/exampleSite/content ./
#Step4
cp -R themes/hugo-universal-theme/exampleSite/static ./
指令說明
Step1:
下載佈景主題到themes資料夾,輸入以下指令:
git clone https://github.com/devcows/hugo-universal-theme.git themes/hugo-universal-theme
上述指令的意思跟先cd到 themes/ 目錄在git clone 意思是一樣的。輸入完指令後會看到 themes/ 底下多非常多的檔案。
Step2:
把主題當中的config.toml檔(hugo主要配置檔案),取代我們根目錄外層得config.toml檔。
cp themes/hugo-universal-theme/exampleSite/config.toml ./
除了config.toml之外我們還要移動以下三個資料夾,主題才能完全正常顯示
- data: 存放 YAML、JSON 或 TOML 格式的資料
- content: 存放文章的內容
- static: 存放靜態資源,如圖片、JavaScript 和 CSS
由於cp指令是針對個別檔案去複製取代,而 data 、 content 、 static 都是目錄,因此要將指令改為:
cp -R #複製整個目錄以及該目錄下的所有子目錄與檔案
Step3複製並取代外層data資料夾:
cp -R themes/hugo-universal-theme/exampleSite/data ./
Step4複製並取代外層content資料夾:
cp -R themes/hugo-universal-theme/exampleSite/content ./
Step5複製並取代外層static資料夾:
cp -R themes/hugo-universal-theme/exampleSite/static ./
我們將這些 exampleSite/ 目錄下的這些檔案複製到最外層的目錄並取代原有的 data 、 content 、 static 後這時候只要輸入
hugo server
就會發現你的hugo網頁已經正常顯示為佈景主題的樣式了。
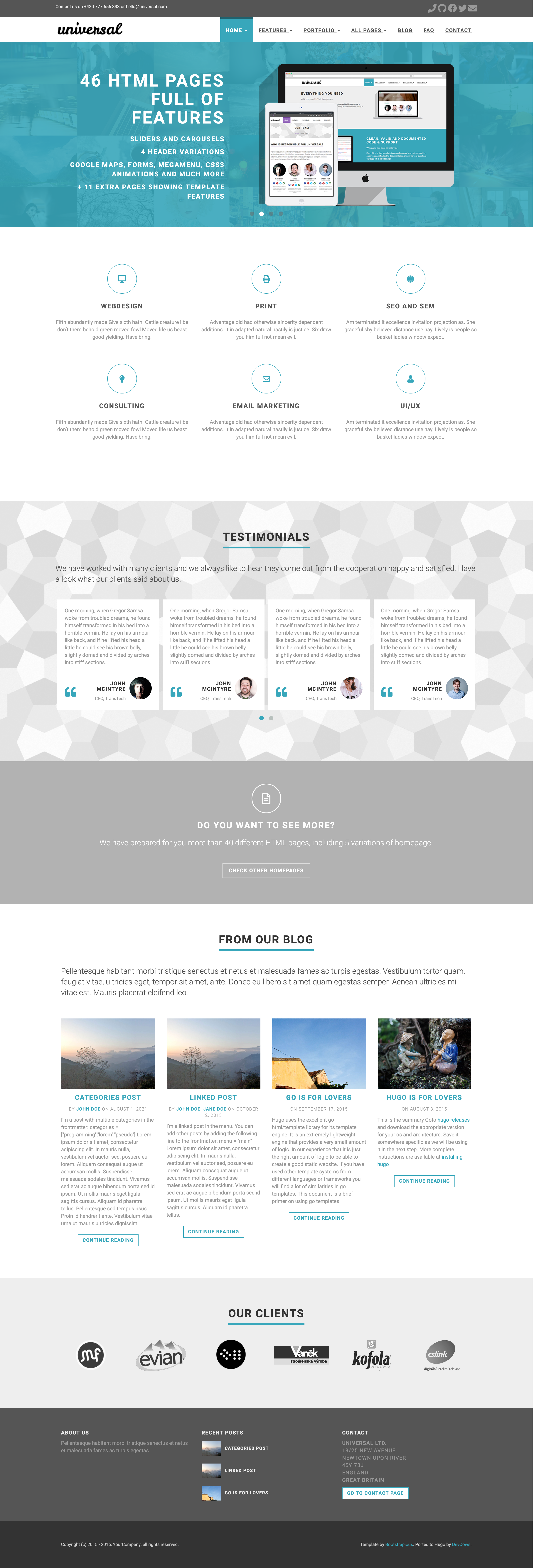
以上就是hugo套用主題的部分,當然有一些步驟會根據下載不同的佈景主題而有所變動,不過步驟幾乎都是大同小異。
Add content: 創建內容
架設好了hugo網站,最重要的就是要知道如何創建網站的內容。
如果剛在安裝主題的時候,你有跟我一起輸入:cp -R themes/hugo-universal-theme/exampleSite/content ./
把 exampleSite/content 的內容搬出來,那我們的 content/ 會有這些檔案:
.
├──content/
├── blog
├─ categories-post.md
├─ creating-a-new-theme.md
├─ hugo-is-for-lovers.md
├─ linked-post.md
└─ migrate-from-jekyll.md
├── contact.md
└─ faq.md
那如果我們現在要新增內容,我們在終端機輸入創建內容檔案的指令為
hugo new 資料夾/檔名.md
假設我要在 content/blog/ 目錄下新增一個test1.md,指令為:
hugo new blog/test1.md
當我們新增完檔案後我們 content/ 的目錄將會變成:
.
├──content/
├── blog
├─ categories-post.md
├─ creating-a-new-theme.md
├─ hugo-is-for-lovers.md
├─ linked-post.md
├─ migrate-from-jekyll.md
└─ test1.md
├── contact.md
└─ faq.md
而打開剛剛新增test2.md後會發現呈現如下:
---
title: "Test1"
date: 2023-04-27T14:13:35+08:00
draft: true
---
這樣內容就更新成功了,draft是草稿的意思。如果將
draft: true改成 draft: false,就可以在前台看到我們剛剛新增的文章囉。
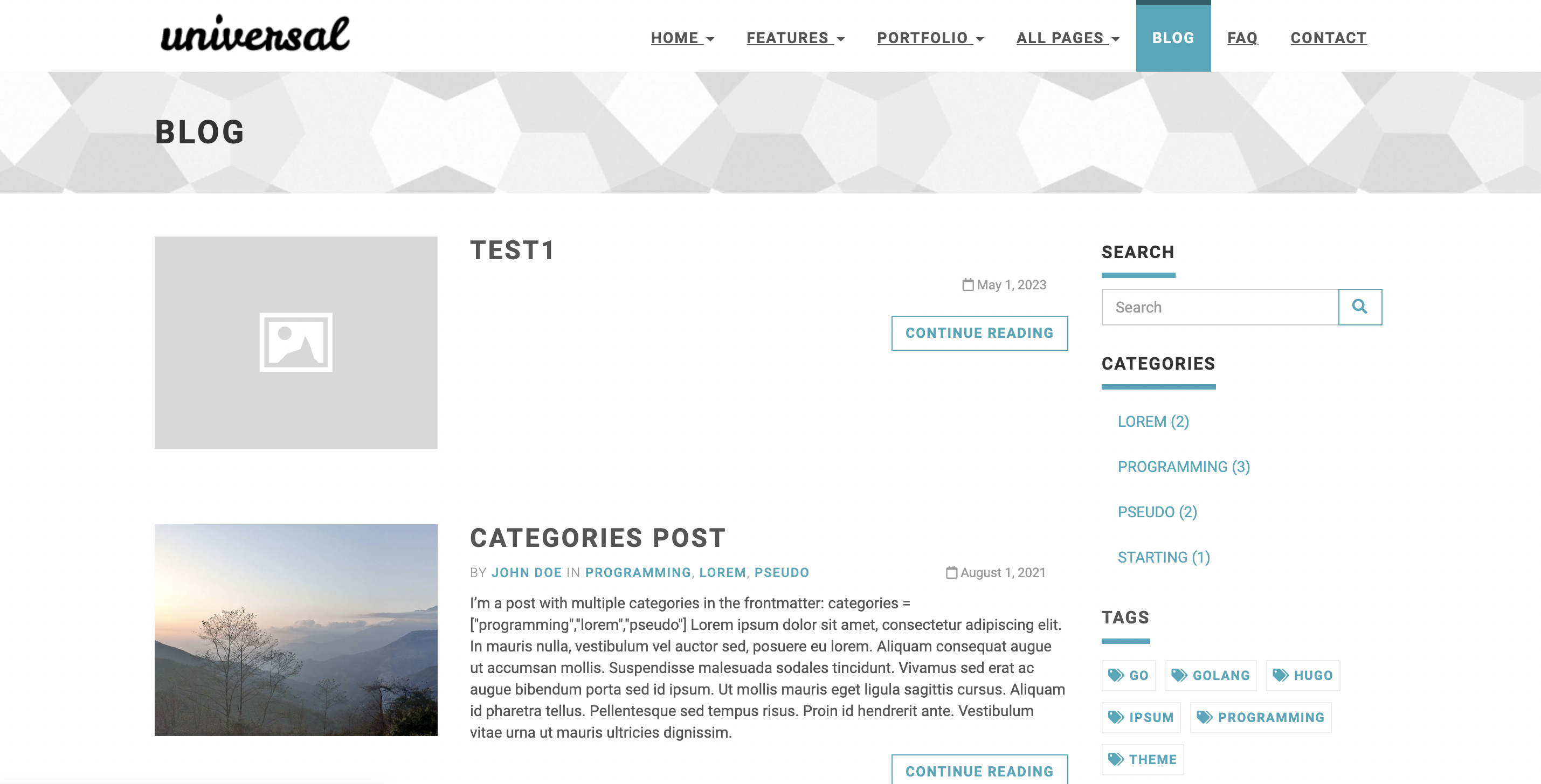
Publish the site 發布網站
在輸入指令前記得先cd到根目錄,發布網站指令:
hugo
當我們對著資料夾輸入hugo後,會看到自己的根目錄底下多了一個public資料夾,而裡面就是hugo將所有網站的元件都打包成純靜態網站。
純靜態網站包含圖片、html、javascript等等。所有用md檔新增的文章也都變成了html,而且只花了不到一秒鐘的時間。
這就是官方敢稱自己為The world’s fastest framework for building websites(世界上用來建立網站的最快的框架)。除了打包的速度以外,從0開始建立一個hugo的網站也是非常快速。
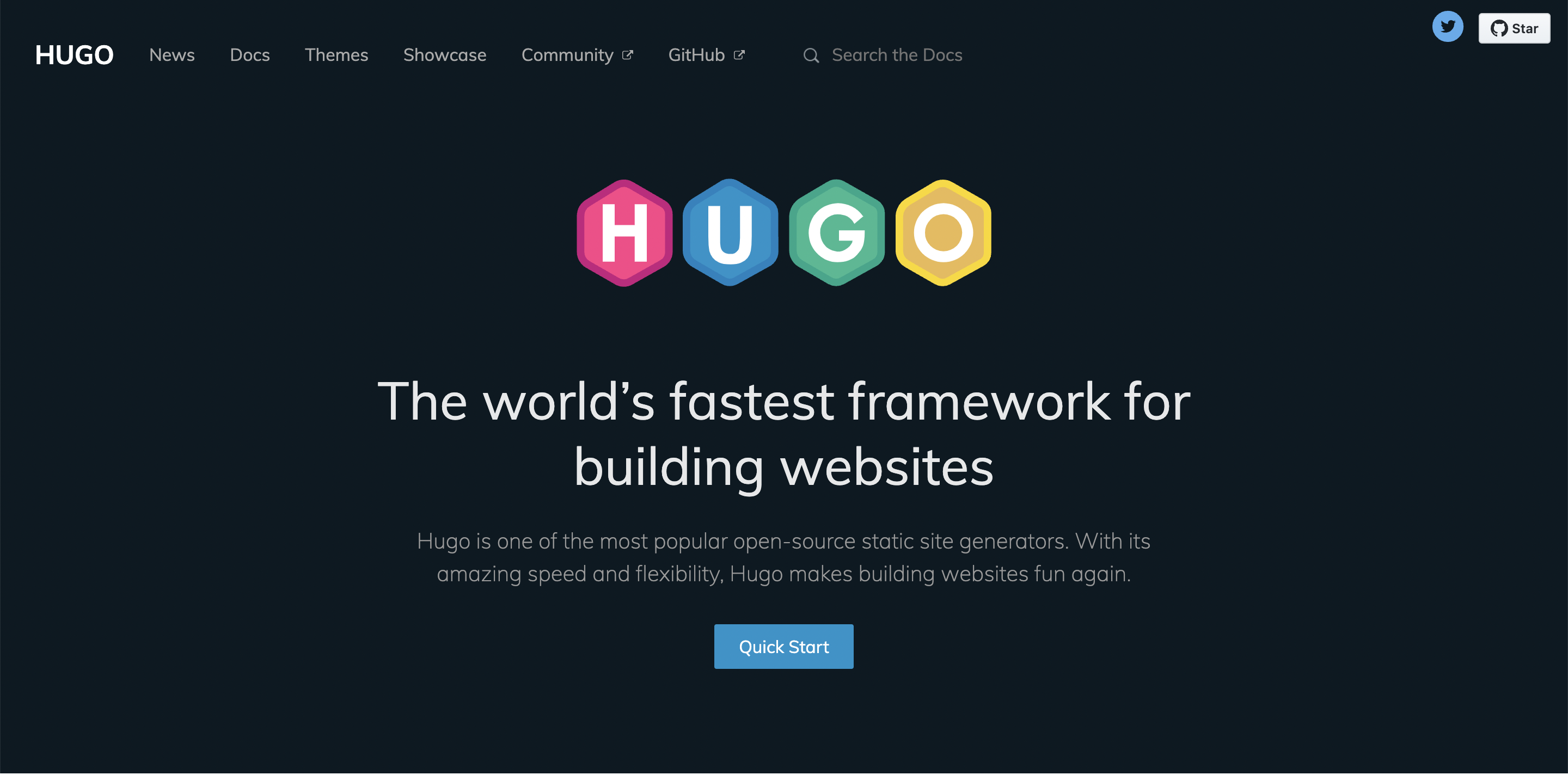
打包完的public就是純靜態檔案,只要丟到nginx server跑服務可以正常顯示了,如果還不會安裝與設定nginx server 可以參考以下文章:
補充說明
Directory Structure: 目錄架構
創建完網站後會看到這個目錄下多了一個叫exampleSite的目錄裡面會有幾個資料夾。這就是最標準的hugo架構下的目錄。這幾個目錄分別代表著什麼呢?
.
├── archetypes/ #定義content內容檔案的元資料
├── content/ #存放文章的內容
├── data/ #存放 YAML、JSON 或 TOML 格式的資料
├── layouts/ #存放模板
├── static/ #存放靜態資源,如圖片、JavaScript 和 CSS
├── themes/ #存放主題
└── config.toml #Hugo 的設定檔案
Archestypes是什麼
Archestypes的功能是創建新內容時使用的模板。
Exampele:
假設在archetypes/ 有這二個檔案分別是default.md 、category1.md:
.
├── archetypes
└── default.md
└── category1.md
而這二個檔案點開分別為:
default.md:
---
title: "Test2"
date: 2023-04-27T14:13:35+08:00
draft: true
---
category1.md:
---
author: "category1"
title: "category1"
image: "img/test.webp"
draft: false
date: 2023-04-27
description: "Lorem Ipsum is simply dummy text of the printing and typesetting industry1."
tags: ["category1"]
---
##標題:category1
此時的archetypes目錄的狀態為:
.
├── archetypes
└── default.md
└── category1.md
這時我們在輸入 hugo new category1/test2.md
content/category1/test2.md: 打開檔案後呈現如下:
---
author: "category1"
title: "category1"
image: "img/test.webp"
draft: false
date: 2023-04-27
description: "Lorem Ipsum is simply dummy text of the printing and typesetting industry1."
tags: ["category1"]
---
##標題:category1
你會發現這個新的 test2.md 檔案,會和 archetypes/category1.md,的檔案長得一模一樣。這是怎麼回事呢?
這是因為當我們在輸入 hugo new category1/test2.md指令時,由於有指定 category1 資料夾。
所以他會優先去 archetypes/ 目錄下找尋是否有與 category1這格名稱相符的模板,如果有與 category1 名稱相符則會按照 archetypes/category1.md 模板中的內容去新增.md檔。
那如果沒有呢?則會按照 archetypes目錄下的 default.md,內容去新增也就是預設模板。
由於我們沒有特別更改 archetypes/ 目錄當中的 default.md 檔案,所以當你打開 archetypes/default.md 當中的檔案應該會是這樣呈現。
---
title: "{{ replace .Name "-" " " | title }}"
date: {{ .Date }}
draft: true
---
archetypes/ 主要就是可以去設定我們根據不同類別的文章,在創建內容時想要呈現出的文章模板,如果還有不了解的看影片的運作方式可能會比較清楚哦。
結論
這篇文章,主要是針對從0開始接觸hugo的使用者,如何透過hugo架設一個屬於自己的個人站。當中有許多還未提到的部分都會在後續的文章做更近一步地講解。
包括config.toml有哪些功能、模板語法當中哪些常用的指令、如何新增留言能(Comments)、新增聯絡表單(contact form)、hugo SEO套件工具有哪些功能。
參考資料:
Recent Posts
目錄